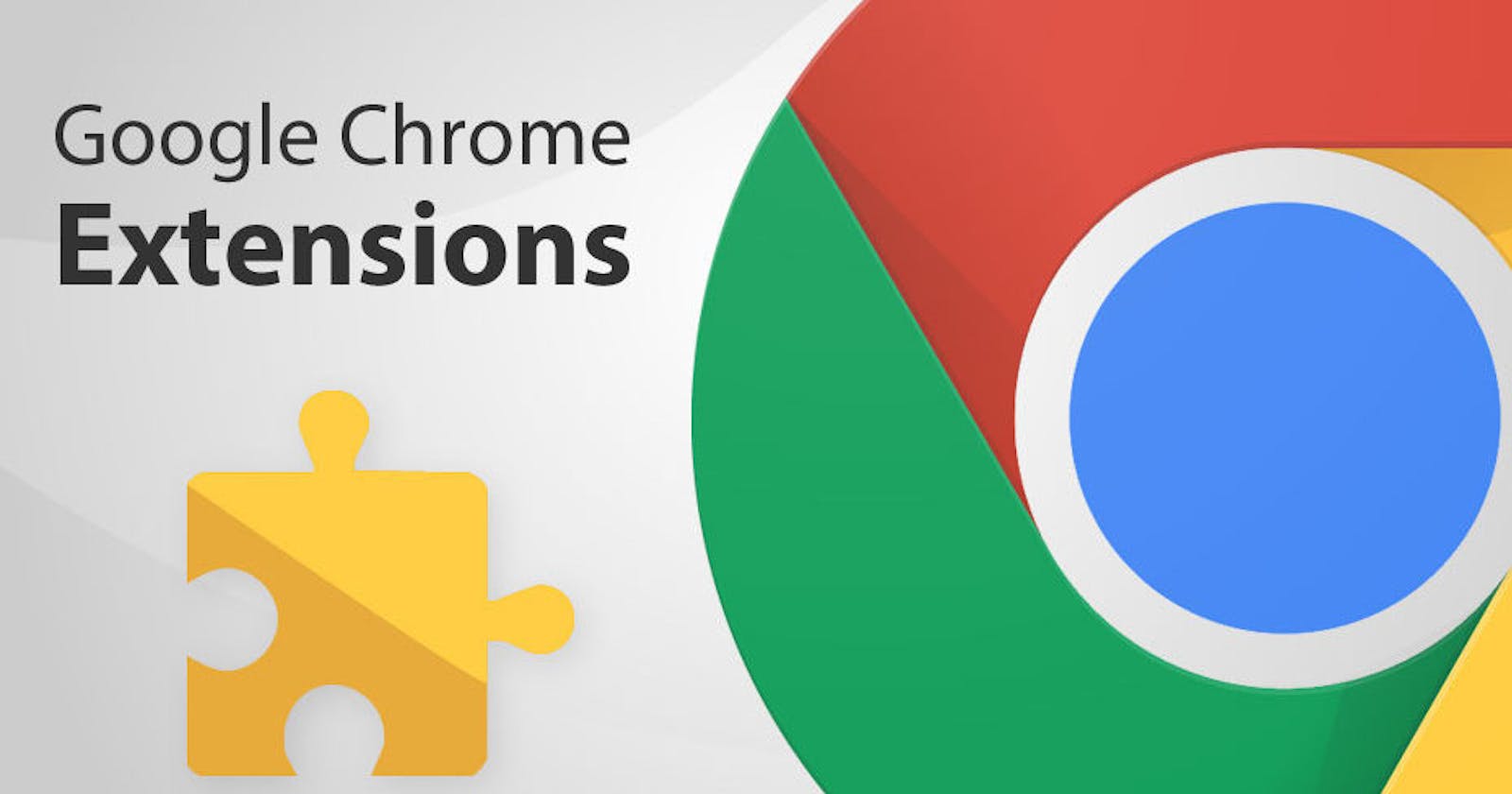Outline
Introduction
What is
manifest.jsonKey Components of the
manifest.jsonBest Practices for
manifest.jsonfile configurationConclusion
Introduction
The manifest.json file plays a vital role in the development of Chrome extensions. It serves as a configuration file that provides essential information about the extension to the Chrome browser. Understanding its structure and properties is crucial for building powerful and functional extensions. In this article, we will explore the manifest.json file in detail, discussing its purpose, key components, and best practices for creating robust Chrome extensions.
What is manifest.json
The manifest.json file is a crucial component of a Chrome extension which serves as a configuration file that provides important information about your extension to the Chrome browser. This file acts as a central hub, defining various properties and settings for your extension.
Key Components of manifest.json
- Extension Details: This section contains general information about your extension, such as its name, version, description, and author details.
{
"manifest_version": 2
}
The manifest_version indicates the version of the manifest file format being used. 2 refers to the current version.
2. Permissions: In this section, you declare the permissions your extension requires to function correctly. These permissions can include accessing specific websites, interacting with tabs, retrieving data from the browser's storage, or requesting additional user permissions. It is crucial to specify only the necessary permissions to maintain user trust.
{
"name": "My Extension",
"version": "1.0",
"description": "A brief description of my extension.",
"author": "Your Name"
}
The permissions section lists the required permissions for the extension, such as tabs for accessing tab-related functions, storage for accessing the browser's storage, and https://www.example.com/ for accessing a specific website. 3. Background Scripts/Event Pages: If your extension requires scripts to run continuously in the background or handle events, you can specify them in this section. These scripts can perform tasks like monitoring browser events, handling incoming requests, or performing periodic actions.
"background": {
"scripts": ["background.js"],
"persistent": false
}
The background section defines a background script called background.js, which runs persistently in the background.
4. Content Scripts: Content scripts allow your extension to interact with and modify web pages. You can define which URLs your content scripts can access and specify when and how they should be injected into web pages.
"content_scripts": [
{
"matches": ["https://www.example.com/*"],
"js": ["content.js"]
}
]
The content_scripts section specifies a content script called content.js which will be injected into web pages that match the specified URL pattern (’https://www.example.com/).
5. Browser Actions/Page Actions: This section is used if your extension needs to add a button or an icon to the browser’s toolbar. Browser actions represent actions available to the user throughout their browsing experience, while page actions appear only on specific pages based on conditions defined by your extension.
"browser_action": {
"default_icon": {
"16": "icons/icon16.png",
"48": "icons/icon48.png",
"128": "icons/icon128.png"
},
"default_popup": "popup.html"
}
The browser_action section adds a button to the browser’s toolbar with icons of different sizes. Clicking the button triggers a popup displayed by the popup.html file.
6. Options Page: If your extension requires user-configurable options, you can define an options page in this section. The options page provides a dedicated interface for users to customise the behaviour of your extension.
"options_page": "options.html"
The options_page section specifies an options page called options.html for configuring the extension. 7. Icons: You can specify various icons for your extensions to represent it in different contexts, such as the browser’s toolbar, settings page, or the Chrome Web Store.
"icons": {
"16": "icons/icon16.png",
"48": "icons/icon48.png",
"128": "icons/icon128.png"
}
The icons section provides icons of different sizes to represent the extension in various contexts.
Note: Remember to replace the filenames, URLs, and icon paths with your actual file locations and URLs.
Best Practices for manifest.json file configuration
Minimal Permissions: Request only the necessary permissions required for your extension’s functionality. This helps build user trust and improves the installation experience.
Error Handling: Handle errors gracefully when your extension’s background scripts and event pages prevent issues from affecting the browsing experience.
Efficient Content Scripts: Optimise your content scripts to minimise their impact on page loading and performance.
Consistent Iconography: Provide visually appealing and consistent icons to represent your extension in different contexts, enhancing its recognition and usability.
Testing and Debugging: Regularly test your extension, debug any issues, and utilise browser developer tools for troubleshooting.
Conclusion
The manifest.json file serves as the backbone of a Chrome extension, providing crucial configuration details to the browser. Understanding its structure, components, and best practices is essential for building successful extensions. By properly configuring the manifest.json file, developers can define their extension’s behaviour, appearance, and capabilities, ultimately creating a seamless and engaging user experience. With this knowledge, you are well-equipped to embark on your journey of creating powerful Chrome extensions.